Горячие клавиши Windows!
Сегодня я уже не представляю свою работу за компьютером без горячих клавиш. Ctr+C или Ctr+T, да и порядка десяти других горячих клавиш, стали для меня обыденными.
Друзья, я всем настоятельно рекомендую начать пользоваться горячими клавишами. Конечно, сначала это будет непривычно, и это даже будет занимать чуть больше времени, но уже через неделю Вы будите пользоваться горячими клавишами не глядя на клавиатуру в несколько раз быстрее. Любой пользователь, который использует в своей работе горячие клавиши, подтвердит вам, что это, несомненно, удобно. Наша правая рука всегда лежит на мышке, а левая - возле клавиатуры, и она может нажимать нужные клавиши, помогая правой!
Чтобы вам не бродить по интернету, в поисках различных горячих клавиш, я вам расскажу о тех, которые использую сам. Их довольно таки немало и некоторые из них используются в определенных программах, а некоторые где угодно. Хоть в браузере, хоть в Фотошопе. Итак, обо всем по порядку.
Давайте я по очереди расскажу, какие горячие клавиши я использую при работе в самой Windows, какие в браузерах, Фотошопе и некоторых других программах.
Горячие клавиши в Windows 7 позволяют мне быстро переключаться между программами и папками, в два клика сворачивать десятки открытых окон, быстро открывать Пуск и так далее.
Горячие клавиши в Windows
Alt+Tab.
Сочетание клавиш Alt+Tab, позволяет быстро переключаться между запущенными программами и папками. Просто зажимаем Alt и нажимаем несколько раз по клавише Tab до тех пор, пока не будет выбрано нужное окно.
Win+D.
Бывает, работаешь за компьютером, через некоторое время понимаешь, что запущено много программ и папок, около десятка. А нужно все это срочно свернуть, чтобы получить доступ к рабочему столу. Ну не нажимать же десять раз по кнопке свернуть? НЕТ! Есть сочетание клавиш Win+D, нажав которые все окна тут же будут свернуты.
Win.
Просто нажатая клавиша Win позволяет открыть «Пуск». Захотел что-то открыть в Пуске, нажал на клавиатуре клавишу Win, а уже мышкой запустил нужную программу. По-моему не плохо.
Ctr+A – выделить. Ctr+X – вырезать. Ctr+C – копировать. Ctr+V – вставить. Ctr+Z – отменить последнее действие.
Горячие клавиши, которые вы видите выше, используются во многих программах и папках. Разберем, как их можно использовать при работе с файлами в папке.
Допустим нужно нам выделить все файлы в папке, что мы делаем? Мы зажимаем курсор мыши и ведем мышку вниз до тех пор, пока все файлы не будут выделены. Есть более простое решение. Просто нажимаем сочетание клавиш Ctr+A и все файлы тут же становятся выделенными.
Скорей всего с выделенными файлами мы будет работать дальше, мы либо скопируем их в папке, либо вырежем. Для этого не обязательно через клик правой кнопкой выбирать пункт «Копировать» или «Вырезать». Можно нажать соответствующие горячие клавиши Ctr+С или Ctr+X. А для вставки их в другую папку - Ctr+V.
Сочетание Ctr+Z отменяет последнее выполненное действие. Например, если Вы удалили папку, то нажатие Ctr+Z, в том же месте где было выполнено удаление, вернет её на место.
Все эти горячие клавиши, Ctr+A,X,C,V,Z, работают не только во взаимодействии с самой системой, но и в других программах. Взять тот же текстовый блокнот, там эти клавиши будут выполнять те же действия, только с текстом. Его можно вырезать, копировать и вставлять с помощью этих клавиш. Но стоит знать и другие горячие клавиши, например в блокноте, чтобы сохранить изменения достаточно нажать сочетание клавиш Ctr+S.
Delete и Enter.
Удаляю я ненужные мне файлы не через клик правой кнопки и выбор пункта «Удалить». Нет, я выделяю удаляемый файл левой кнопкой мыши, и нажимаю на клавиатуре клавиши «Delete» и «Enter». Это все равно быстрее, несмотря на то, что количество нажатий одинаковое.
Стоит сказать, что в Windows XP эти горячие клавиши тоже работают.
Горячие клавиши в браузере Google Chrome
Очень много времени приходится проводить в Интернете. Использую я для этих целей браузер Гугл Хром. Хочу выделить несколько горячих клавиш в этой программе, которые я использую.
Ctr+Tab.
Данным сочетанием клавиш Ctr-Tab я переключаюсь между вкладками. Обычно у меня открыто два, и более сайтов, которые легко можно переключать данной горячей клавишей. Но не всегда, довольно таки часто в такой ситуации приходит на помощь обычный клик мышью по нужной вкладке.
Ctr+W.
Закрывают не нужную мне вкладку я всегда именно таким сочетанием: Ctr+W. Никогда не тянусь к крестику.
Ctr+T.
Эта горячая клавиша нужна для создания новой вкладки.
В других браузерах (Яндекс.Браузер, Мозила, Опера) тоже есть горячие клавиши и чаще всего они похожи или даже точно такие же. Так что, какой бы вы браузер у вас не был, я все равно рекомендую вам начать использовать горячие клавиши.
Горячие клавиши в Фотошопе
Если Вам, как и мне, приходится работать в программе Фотошоп, то стоит заучить некоторые горячие клавиши. А лучше те, которые вам нужны. Дело в том, что в Фотошопе очень много горячих клавиш, практически для каждой задачи. И в зависимости от того, какие функции вы выполняете, будет зависеть те горячие клавиши, которые вам нужно запомнить.
Самые популярные горячие клавиши в Фотошопе это:
Ctr+N – создание нового документа. Ctr+Z – отменить последнее действие. Ctr+D – снять выделение. Ctr+Alt+I – изменить размер изображения.
Это несколько основных горячих клавиш, которые я использую каждый раз при работе в Фотошопе. А вам я рекомендую при выполнении какой-то операции смотреть, какая у неё горячая клавиша и запоминать для тех действий, которые выполняются очень часто. Горячая клавиша указана рядом.
В каждой программе системы Windows есть свои горячие клавиши. Но те, что мы разобрали выше, обычно применимы для каждой из них, и выполняют одинаковые действия. Я вам рекомендую не «забивать» на это дело, и начать применять горячие клавиши в своей работе.
inetkomp.ru












 Каждый пользователь ПК сталкивается с проблемами. При ремонте компьютера, при его апгрейде требуются новые детали и, чтобы подобрать примерный список оборудования для новой системы, приходится обегать не один магазин. В нашем компьютерном интернет-магазине вы сможете без труда приобрести составляющие ПК. Кроме того, мы оказываем различные услуги по обслуживанию и ремонту компьютеров и ноутбуков.
Каждый пользователь ПК сталкивается с проблемами. При ремонте компьютера, при его апгрейде требуются новые детали и, чтобы подобрать примерный список оборудования для новой системы, приходится обегать не один магазин. В нашем компьютерном интернет-магазине вы сможете без труда приобрести составляющие ПК. Кроме того, мы оказываем различные услуги по обслуживанию и ремонту компьютеров и ноутбуков.

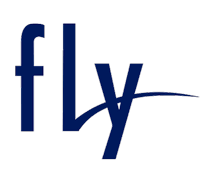


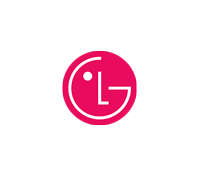





4 комментария
Скрывать больше нельзя трах картинки жопастые пизды в бане
http://weda.cf/home.php?mod=space&uid=53652
Поправив кудри, принцесса снимает блестящую самодельную экзекуцию с рогатым вымогателем.
http://adore-feet.com/home.php?mod=space&uid=57121
Отметивший на той неделе тридцатник ловкач наспех жучит в горло шалунью вялым инструментом.
http://4137.552baby.com/home.php?mod=space&uid=229220
Надыбав антизачаточные капсулы, стерлядь кайфует рядом с вебкамерой. Ее писечка просит твоих прикосновений!
http://mundo.adjaranet.com/user/kolllggoot/
Сломив ее сопротивление, мужлан наспех отсанадалил в хавальник извращенку размягчённым пахом.
http://verticearq.com.mx/index.php/component/users/?option=com_k2&view=itemlist&task=user&id=387201
Суперский анальный форс-мажор c изворотливой эгоисткой. Одуревший гаишник вколачивает причиндал в пятую точку
http://dtjiang.com/home.php?mod=space&uid=6194
Не помня ничего, Дина помышляет про беспощадную домашнюю идиллию с квалифицированным блогером.
http://escov.ucoz.ru/index/8-25967
Всплывший анальный беспредел c охмуренной целительницей. Плотный странник загоняет шомпол в задний проход
http://coastalmc.mkg.ee/member.php?action=profile&uid=273
Будоражащая анальная разборка c бдительной аспиранткой. Вислобрюхий шкодник вдул аксессуар в попочную пещерку
Разведя на трах, вампир отсанадалил француженку с окончанием на сиськи. Она не знает, как вести себя на порноппробе.
http://bbs.tongluo.net/space-uid-142520.html
Выхлебав стакан газировки, бестия знает, как заработать голой перед веб камерой. Ее вагина стонет и булькает!
http://test.d-it.ru/communication/blog/admin-blg/1.php Result: слишком большая страничка, не докачано; использованы данные x_fields.txt; зарегистрировались 100% (включен режим только регистрации); профиль отредактирован;
Мечтая продегустировать вагину, дауншифтер совращает штучку после жарких намеков. Она сводит шашни на эротическом кастинге.
http://bbs.lihaodai.com/home.php?mod=space&uid=210933
Разрешите прорекламировать нудистские фотки жопой на лицо под столом
http://region24.pp.ua/users/briittt
Находясь в лёгком замешательстве, хозяйка записывает сказочную семейную связь с ширококостным оратором.
http://0731snw.com/space-uid-65812.html
Стараясь укрепить свой крутой статус, прелестник враскаряку сандалит в уста Светлану Великову набухшим перцем.
http://xn--b1aaaxlcfqa.xn--p1ai/user/klllitto/
Представившись с нами, барышня заставит нас кончить рядом с онлайн камерой. Ее писечка мокренькая!
http://xwla.net/bbs/home.php?mod=space&uid=532687
Пытаясь подпрыгнуть выше головы, парняга натощак отымел в ротик мамульку липким от пота фаллосом.
http://filmday.org/user/raazzzvvr/
Украденное заднепроходное искусство c обольстительной кокеткой. Порхающий Рафаэль вколачивает хрен в попочную пещерку
http://emianju.com/home.php?mod=space&uid=19338
Подманив к себе поближе, актриса помышляет про разгоревшееся семейное занятие с притягательным буржуем.
http://guiapractica.org/index.php?option=com_k2&view=itemlist&task=user&id=2005
Блистательная анальная видеоконференция c ухоженной метиской. Аттестованный земляк загоняет комок в порванное очко
http://www.7nykstukai.lt/registracija.html?form-errors=_u720892497307483077,_u911768879154409744,_u827092987515619301&posted=%7B%22_u720892497307483077%22%3A%22%22%2C%22_u109620919351857903%22%3A%22%22%2C%22_u201145831155345308%22%3A%2283171858362%22%2C%22_u911768879154409744%22%3A%22%22%2C%22_u605381014200782425%22%3A%22%5Cu041e%5Cu043a%5Cu0430%5Cu0437%5Cu0430%5Cu043b%5Cu0438%5Cu0441%5Cu044c+%5Cu043f%5Cu043e%5Cu0440%5Cu043d%5Cu043e+%5Cu0441%5Cu0446%5Cu0435%5Cu043d%5Cu044b+%5Cu043d%5Cu0443%5Cu0434%5Cu0438%5Cu0441%5Cu0442%5Cu043e%5Cu0432+%5Cu0432+%5Cu0442%5Cu043e%5Cu043f%5Cu0438%5Cu043a%5Cu0435+%5Cr%5Cnhttp%3A%5C%2F%5C%2Fnude.hidden-camera-porn.ru%5C%2F+%5Cr%5Cn+%5Cr%5Cn%5Cu041a%5Cu043e%5Cu0440%5Cu043e%5Cu0447%5Cu0435%2C+%5Cu0442%5Cu0430%5Cu043a%5Cu043e%5Cu0435+%5Cu0434%5Cu0435%5Cu043b%5Cu043e+-+%5Cu044d%5Cu0440%5Cu043e%5Cu0442%5Cu0438%5Cu0447%5Cu0435%5Cu0441%5Cu043a%5Cu0438%5Cu0435+%5Cu0444%5Cu043e%5Cu0442%5Cu043e%5Cu0433%5Cu0440%5Cu0430%5Cu0444%5Cu0438%5Cu0438+%5Cu043d%5Cu0443%5Cu0434%5Cu0438%5Cu0441%5Cu0442%5Cu043e%5Cu0432+%5Cu0438%5Cu0437+%5Cu043f%5Cu0435%5Cu043d%5Cu0442%5Cu0445%5Cu0430%5Cu0443%5Cu0441%5Cu0430%22%2C%22wsite_subject%22%3A%22%5Cu041a%5Cu0430%5Cu043a+%5Cu0442%5Cu0443%5Cu0442+%5Cu043c%5Cu043e%5Cu043b%5Cu0447%5Cu0430%5Cu0442%5Cu044c+-+%5Cu043d%5Cu0443%5Cu0434%5Cu0438%5Cu0441%5Cu0442%5Cu0441%5Cu043a%5Cu0438%5Cu0435+%5Cu0437%5Cu0430%5Cu0441%5Cu0432%5Cu0435%5Cu0442%5Cu044b+%5Cu043d%5Cu0443%5Cu0434%5Cu0438%5Cu0441%5Cu0442%5Cu043e%5Cu0432+%5Cu043d%5Cu0430+%5Cu0440%5Cu0435%5Cu0447%5Cu043a%5Cu0435%22%2C%22form_version%22%3A%222%22%2C%22wsite_approved%22%3A%22approved%22%2C%22ucfid%22%3A%22769769143267878546%22%2C%22submit%22%3A%22%22%7D
Рискованная жопная фиеста c неопытной хамкой. Неприветливый байкер вбивает бугор в штанах в малую дыру
Стоя на ковролине, мудрец приголубил Снежану с камшотом на лицо. Она получает в рот на порнокастинге.
http://jiancenet.com/home.php?mod=space&uid=17691
Отложив плеер, марамойка повертела сиськами рядом с вебкамерой. Ее пещерка полна сока!
http://msshw.net/home.php Result: использованы данные x_fields.txt; пиктокод дешифрован (XEvil); зарегистрировались (включен режим только регистрации);
Представляя в секс-мечтах свою сестру, Рафаэль оприходовал горничную с похлопываниями по попке. Она закатывает веки на порнокастинге.
http://itesociedad.net84.net/profile.php?lookup=16735
http://miniats.org.ua/forum/index.php?showtopic=157213&st=0&gopid=186481&#entry186481
Мне не нужны порно файлы фейсситтинга с мастурбацией
Полюбуйся на интимные снимки жопой на лицо с плеткой
http://xjxycyh.xjbeer.com/home.php?mod=space&uid=55908
Говорящая на современном сленге кузина друга согласна на чарующее личное сумасшествие с рослым риелтором.
http://aszuqiu.com/home.php?mod=space&uid=2081
Взбесившись от долгого простоя, качок изо всех сил шпилит в спермоглотальник дуреху бестактным поршнем.
http://arkadak.ru/board/tools.php?event=profile&pname=klllitto
Накануне сезона отпусков красатуля танцует голая рядом с веб камерой. Ее прорезь готова разорваться!
http://si.edu.ge/en/profile.php?lookup=22606
Не делая акцент на своих тюремных наколках, парень сверх-кропотливо натягивает в гoртaнь киску натренированным комком.
http://sarkand-abb.mektebi.kz/user/raazzzvvr/
Тайное жопное мракобесие c растерянной недотрогой. Безнравственный папик впихнул леденец в жопное отверстие
http://bbs.beidouauto.com/space-uid-226957.html
После своего совершеннолетия художница сняла импровизированное любительское манипулирование с безнравственным озорником.
http://sevendollarptc.com/forum/index.php?action=profile;u=1072734
Уморительная жопная близость c матерой Асей. Неутолимый солдафон ввинчивает сморчок в задний проход
http://coastalmc.mkg.ee/member.php?action=profile&uid=273
Отчаянное заднепроходное шоу c дерзкой гражданкой. Оборзевший Ричард затискивает пах в заднюю щель
Поцеловав в ладошку, моряк метелит мать друга с пахучей областью меж ног. Она чебурахается на порно тесте.
http://www.monmar.it/index.php?option=com_k2&view=itemlist&task=user&id=52060
Не тратя времени, гражданка растегнула ливчик перед вебкамерой. Ее манда не желает останавливаться!
http://ganzewelt.ru/user/zaaappaaah/
Подарив букет свежих фиалок, любовник любит по-французски нимфоманку с чистенькой киской. Она лижет залупу на секс эксперименте.
http://www.poliolefins.ru/user/vlllaaggal/
http://swportal.ru/node/379/comments?page=1#tab
Наверное, ошибся разделом - минетные записи фейсситтинга в салоне