Из чего состоит компьютер? Устройство персонального компьютера. Основные части компьютера
Устройство компьютера всегда привлекало внимание как новичков, так и продвинутых пользователей. Ведь всем всегда было интересно, что внутри у компьютера, и какой элемент за что отвечает. В данной статье, я хотел бы рассказать о составных частях компьютера.
Эта статья будет классической. В каком смысле классической? Да в том, что в ней я расскажу об основных устройствах компьютера, и в принципе, этой информации в интернете можно найти очень много, но у меня она, разумеется, будет НАМНОГО интересней и насыщение. Приступим.
Устройство персонального компьютера снаружи и изнутри.
Для начала, я покажу вам внешние, основные части компьютера, потому что так будет лучше, ведь вы привыкли их видеть каждый день. Ну и заодно расскажу, как выбрать какое-либо из этих устройств, не подробно, а поверхностно, потому что на момент прочтения вами данной статьи, наверняка, появятся новые модели и изменятся цены на них. Выбор того или иного устройства будет рассмотрен со стороны «для каких целей вы его собираетесь использовать». Давайте рассмотрим, из чего состоит компьютер.
Монитор
Бывают они разные, жидкие и газообразные. А на самом деле:
- Простые, как старые телевизоры. Кстати, у меня именно такой. Ему уже восемь лет, а работает как часы, правда иногда начинает мерцать, но пара ласковых шлепков, и он опять «заводиться».
- ЖК (жидкокристаллические).
- Плазменные. «Плазму», мой вам совет, вообще не покупайте, до России пока не «дошли» хорошие плазменные мониторы (да и телевизоры тоже).
Честно вам скажу, покупать особо дорогой монитор не имеет смысла, потому, что постоянно появляются новые и новые экраны. Я могу отозваться хорошо только о двух компаниях, так как я имел с ними дело – это LG и Samsung. Тот самый, мой, монитор-старичок LG, ни разу меня не подводил. Сейчас, конечно, уже начинает мерцать, но своё он отработал. Про остальные не буду говорить ничего ни плохого, ни хорошего, так как дел, я, с другими мониторами не имел. По поводу цены могу сказать, что в пределах 7000 руб. можно купить вполне приличный монитор, ну, а если вы любитель поиграть разные крутые компьютерные игры, или профессиональный фотограф, то вам нужен монитор подороже, но это уже тема для отдельной статьи, а у нас статья как вы помните, об устройствах компьютера. Идем дальше.
Системный блок компьютера. Что это такое?
Если монитор только глаза компьютера, то системный блок это все остальное – и сердце, и мозги, и внутренности. То, что у вас в системном блоке и есть самое дорогое. Глупо иметь крутой и дорогой монитор и слабенький «системник». Поэтому при покупке нового компьютера, основной акцент, в смысле денежный, делайте именно на системный блок.
Выглядят они, у всех, одинаково. Приблизительно так:
Как выбрать колонки для компьютера?
Следующее внешнее устройство компьютера, о котором я бы хотел вам немного рассказать – это колонки. Они являются ушами компьютера. Колонки бывают:
- Обычные, самые дешевые, на них можно и фильмы смотреть и все остальное, в данном случае дешево не значит плохо.
- А можно купить крутые, с пятью или больше колонками, усилителем и с функцией 3D звука, у кого на что хватит.
Когда будете решать, какие выбрать колонки для компьютера, в первую очередь задайте себе самый главный вопрос (который вы, в принципе, должны задавать при любой покупке) – для чего мне эти колонки нужны? Если ваш компьютер служит в основном для работы, и лишь изредка вы смотрите фильмы или слушаете музыку, то можно обойтись и дешевыми колонками в ценовом диапазоне 200 – 600 рублей, например колонки фирмы Genius. Что касается дорогих колонок, то их, имеет смысл, покупать в том случае, если вы являетесь любителем посмотреть фильмы, послушать музыку, поиграть в игры или они вам нужны по работе (например, если вы музыкант), потому что на этих колонках есть и сабвуфер, и усилитель, и различные функции, в том числе 3D, которые делают звук, более живым и насыщенным. Эти колонки, конечно, стоят на порядок больше, где-то, от 1500 рублей, причем, за такую цену, вы сможете купить самые хиленькие, из подобного рода, колонок. Касаемо дорогих, многофункциональных колонок, я могу порекомендовать вам колонки фирмы Sven.
Кто-то может сказать «Функция 3D, есть и на дешевых колонках». Да, это правда, но когда на них включаешь эту самую 3D, то звук как будто из унитаза. Я знаю, о чем говорю. У меня колонки за 150 рублей, те самые Genius. Когда я однажды смотрел фильм, у одного своего знакомого, у которого как раз колонки фирмы Sven за 4500 рублей, я понял, что такое настоящее 3D.
Как выбрать принтер для дома или офиса? И что это за устройство компьютера?
Начнем, пожалуй, с принтера. Данное устройство персонального компьютера, отвечает за распечатку текстов и картинок, которые она выводит с экрана компьютера, на листы бумаги. В принципе ничего сложного. Принтеры бывают двух типов: лазерные и струйные.
Что касается выбора принтера, тут, опять-таки, нужно смотреть, для чего вы его покупаете. Абсолютно для всех целей пойдет, цветной лазерный принтер. Такой принтер сможет печатать и тексты, и картинки, и изображения высокого качества, и фотографии. Но и цена такого принтера высока, например принтер HP Color LaserJet 2840 может выполнять все выше перечисленные функции, но и стоит он от 35000 рублей. Но подобные принтеры нужны профессионалам.
Если вам нужен, принтер попроще, то есть черно-белые лазерные принтеры, их цена начинается от 3000, если меньше, то они будут не самого лучшего качества.
Что касается струйного принтера, то его стоимость на порядок дешевле лазерного, из-за принципа печати, объяснять я вам это сейчас не буду, так как для этого нужна отдельная статья, да и если посмотреть правде в глаза, вам это и не обязательно знать. Но если вы используете принтер не так часто и лишь для распечатки текстов, ну и иногда картинок, в которых не нужно делать сильный акцент на качество, то обычный струйный принтер – это то, что нужно. У меня были только струйные принтеры, первый Canon (модель уже не помню), второй HP Deskjet D1660, который работает у меня, по сей день. Претензий у меня к ним никогда не было. В основном на них печатались, и печатаются, рефераты, доклады и разные другие задания по учебе. И текст, и картинки печатаются просто отлично. Первый, я купил тысячи за 1500, уже не помню точно, давно это было, а второй за 1100 рублей. Единственное что Canon был проще в настройке (принтеры этой фирмы, вообще славятся простотой настроек, для новичков самое то), но и в HP разобраться было не так уж и сложно.
Основное отличие лазерного принтера от струйного в том, что первый быстрее печатает. Еще, конечно же, разница в качестве, но человеческий глаз не всегда отличит изображение, напечатанное на лазерном принтере, от изображения, напечатанного на струйном принтере. Лазерный принтер, стоит покупать только тем, кому нужно очень качественная печать, чтобы просто придраться было не к чему. Чаще всего это люди, которым данный принтер нужен для профессиональной деятельности. Большинству же подойдет обыкновенный струйный принтер.
Что касается марки принтеров в целом, то тут, в принципе, большой выбор. У меня было три принтера Canon, HP, Epson и всеми тремя я остался доволен.
Что такое сканер и как его правильно выбрать?
Сканер – это устройство компьютера, которое считывает информацию, со сканируемого документа, и посылает нам её на компьютер, а там уже есть куча программ, которые распознают текст и картинки, если они есть.
Что касается выбора сканера, то я могу сказать одно, хороший сканер обойдется вам не меньше 2500 рублей, дешевле я вам брать не советую, какой марки он бы ни был. Конкретной модели я вам не посоветую опять таки потому, что они очень быстро обновляются, и на момент прочтения вами сватьи, такой модели просто напросто уже может не быть. Для примера, у меня сканер фирмы BenQ, а данная фирма, их уже давно не выпускает, моему сканеру уже восемь лет, и он до сих пор работает на ура.
Вообще, на данный момент, продаются специальные многофункциональные устройства (так называемые МФУ), где сканер и принтер соединены в одно целое. У таких устройств есть и плюсы и минусы. Основной плюс, как вы поняли, в том, что его можно использовать одновременно и как сканер, и как принтер, еще и к тому же, как ксерокс (сразу выводит на печать то, что отсканировал). Но есть один минус – если сломается что-то одно, то в ремонт придется нести весь агрегат. Но если данный минус не учитывать, то по сути, минусов нет. Лично мне, в этом плане, понравился одно МФУ, которое стоит у моего знакомого – Canon PIXMA MG3240. Он хоть и струйный, но цена просто шоколадная – 2500 рублей.
Еще некоторые внешние устройства компьютера.
Ну а сейчас кратко расскажу еще о некоторых внешних устройствах, в выборе которых у вас не должно возникнуть проблем.
- Компьютерная мышь. Сейчас мышки все неплохие. Они разделяются на обычные, проводные, и беспроводные. Мышку выбирайте по размеру вашей руки. В большой руке маленькую мышь держать очень не удобно, и наоборот.
- Клавиатура. Ну, здесь выбор на любой вкус и цвет, сейчас даже клавиатуры из дерева есть.
- Наушники. Тут нечего сказать, покупайте то что хотите, в цене они бывают от ста рублей, до 10000 (это не шутка).
- Внешний винчестер.
Внешних устройств еще очень много, но они относятся к разряду не «особо важных», об основных частях, я рассказал все. А теперь, как и обещал, расскажу вам, что находиться в системном блоке.
Из чего состоит компьютер, а точнее системный блок?
Ну, а, теперь пришло время поговорить о системном блоке. Собственно, без него вообще никакие основные устройства компьютера, о которых я говорил выше, работать не смогут. Он без них да, а вот они без него нет. Поэтому, о частях системного блока, я расскажу отдельно, и начнем мы с материнской платы.
В этой части статьи, я не буду рекомендовать какие-либо точно модели и говорить примерные цены, потому что в данном случае, новые части появляются не просто каждые полгода, а каждую неделю.
Итак, приступим.
- Материнская плата. Возможно, вы еще слышали другое её название «мама», это слово используется в компьютерном сленге. Выглядит материнская плата примерно так:
- Процессор – это мозг компьютера. Бывают одно -, двух -, четырех -, восьми -, я даже слыхал уже появились шестнадцати - ядерные процессоры, но честно вам скажу, больше четырех ядерного, покупать не вижу смысла. Потому что еще даже из двух ядерного не все «выжали», а уже пошли больше делать. Вот как, примерно, процессор выглядит:
- Следующим устройством, которое крепиться на материнскую плату, является кулер, проще говоря – вентилятор. Этот вентилятор охлаждает процессор, так как он греется, ведь в нем выполняются тысячи операций в секунду! Так же один кулер крепиться на заднюю стенку системного блока, а вообще, вы их можете прикрепить сколько душе угодно, но лепить больше двух, я не вижу смысла. Вот, как он выглядит:
- Оперативная память. Она бывает 256 Мб, 512 Мб, 1 Гб, 2 Гб, … , 16 Гб, больше я пока не слышал. Вот здесь уже как говориться, чем больше, тем лучше. Ну, конечно же, если у вас слабенький процессор, не стоит ставить большую оперативку. Чем больше память, тем быстрее работает ваш компьютер, т.е. если вы запустите сразу несколько программ, то они будут работать быстро и без зависаний.
- Видеокарта. Это устройство, с помощью которого, графический файл, преобразуется в то, что вы видите на экране (фото, видео, игры). Чем сильнее видеокарта, тем лучше отображается графика на экране. На большинстве новых материнских плат, есть встроенная видеокарта, правда слабенькая. Выглядит она примерно так:
- Жесткий диск, он же основная память, он же винчестер, он же «винт». Если оперативная память работает только на период работы компьютера, т.е. вы включили компьютер, что-то делаете, она все это сохраняет, но как только вы выключаете ПК, она обнуляется. То на жестком диске, вы можете сохранять все что угодно фильмы, музыку, документы, и оно будет храниться до того момента, пока вы это не удалите. В этом случае тоже хорошо, когда объем «винта» большой, у меня, например 720 Гб, да и честно говоря, уже не хватает…
- Блок питания. Не буду углубляться в определения, скажу проще, он преобразует напряжение тока из сети до такого состояния, который нужен для работы компьютера. Так что если вы думаете, что компьютер «кушает» много электроэнергии, то вы ошибаетесь, он потребляет меньше телевизора.
- CD- или DVD-ROM, по-научному называется – оптический привод. CD-ROM пишет только CD диски, но читает и CD и DVD. А DVD-ROM читает и пишет, и CD и DVD диски. Сейчас у всех в основном DVD-ROM. На данный момент, уже появились приводы, которые пишут Blu-Ray диски (диски, на которые можно записывать по 25 Гб и больше), но подобный BD-ROM стоит не дешево.
- Есть, также, флоппи дисководы, для флоппи дисков, но ими сейчас уже вообще не пользуются.
- Картридер. Прибор для чтения флеш-карт разного формата: телефонных, из фотоаппарата и других. Картридеры бывают, как внутренние, так и внешние, разницы никакой нет.
Это все и вся компьютера, так как к ней присоединяются все остальные части системного блока. При сборке компьютера материнская плата крепиться самая первая, после чего, по очереди, к ней прикрепляются все остальные части. Первым в материнскую плату вставляется процессор.
Кстати, эта была последняя часть, которая крепиться непосредственно на материнскую плату, все остальные, соединены с ней проводами.
Вот в принципе и все. Я перечислил основные части компьютера. Что же касается дополнительных, то их очень и очень огромное количество и тут уж каждый должен выбрать под свои нужды. Так что, из чего состоит компьютер, мы с вами разобрались, и как вы могли заметить, ничего сложного тут нет.
teryra.com












 Каждый пользователь ПК сталкивается с проблемами. При ремонте компьютера, при его апгрейде требуются новые детали и, чтобы подобрать примерный список оборудования для новой системы, приходится обегать не один магазин. В нашем компьютерном интернет-магазине вы сможете без труда приобрести составляющие ПК. Кроме того, мы оказываем различные услуги по обслуживанию и ремонту компьютеров и ноутбуков.
Каждый пользователь ПК сталкивается с проблемами. При ремонте компьютера, при его апгрейде требуются новые детали и, чтобы подобрать примерный список оборудования для новой системы, приходится обегать не один магазин. В нашем компьютерном интернет-магазине вы сможете без труда приобрести составляющие ПК. Кроме того, мы оказываем различные услуги по обслуживанию и ремонту компьютеров и ноутбуков.

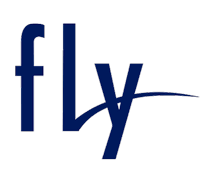


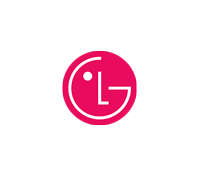





0 комментариев