Компьютерная помощь. Как правильно установить Windows.
Как установить Windows на неразмеченный жёсткий диск компьютера средствами установочного диска?
Вы купили новый компьютер, ноутбук или установили новый жёсткий диск, но не хотите платить деньги за разбивку его на разделы и установку Windows? Вот и правильно, пора уже обрести самостоятельность и не бегать по каждому мелочному вопросу к компьютерщикам. Тем более, что компания Microsoft сделала процесс установки Windows, начиная с седьмой версии, предельно простым и понятным.
По сути, ничего сложного нет и в установке Windows XP, если этот процесс проводить на уже готовые разделы жёсткого диска. Но прежде чем установить Windows на неразмеченный жёсткий диск компьютера, а он будет таковым, если вы купили новый винчестер, новый компьютер или ноутбук без предустановленной операционной системы, сначала вам необходимо создать эти самые разделы жёсткого диска.

Раздел (англ. partition) — часть долговременной памяти накопителя данных (жёсткого диска, SSD, USB-накопителя), логически выделенная для удобства работы, и состоящая из смежных блоков. Просмотр структуры разделов при помощи программы GParted GNOME Partition Editor Выделение разделов обычно практикуется на внутренних загрузочных дисках компьютера, т.к. основной его целью является отделение файлов операционной системы от файлов пользователя и от файлов других операционных систем, находящихся на том же физическом носителе. Кроме того, существуют USB-накопители, укомплектованные специальным ПО, которое позволяет разбить память на два раздела, один из которых будет защищён паролем.
В принципе, создать разделы жёсткого диска можно и с помощью средств установки Windows XP. Но из-за отсутствия интуитивно-понятного оформления этого функционала в загрузочном диске Windows XP лучше воспользоваться сторонним загрузочным софтом, который предназначен специально для работы с разбивкой жёсткого диска на разделы. И только потом проводить установку Windows XP.
Ситуация с Windows 7, 8, 8.1 совершенно иная – процесс установки этих версий операционной системы имеет удобный и понятный интерфейс, это же касается и функционала для разбивки неразмеченного пространства на разделы диска.
Как установить Windows на неразмеченный жёсткий диск компьютера средствами установочного диска? Ниже рассмотрим пошаговую инструкцию на примере установочного диска Windows 8.1. Но если вы хотите установить на свой компьютер Windows 7 или 8, особых отличий в вашем случае не будет, поскольку процесс установки этих версий очень схож, а у Windows 8 и 8.1 и вовсе идентичен.
Итак, приступим.
Установите загрузочный диск с операционной системой Windows 7, 8 или 8.1 в привод компьютера (или загрузочную флешку в порт USB), а в настройках BIOS задайте значение загрузки компьютера с DVD-диска или с флешки.
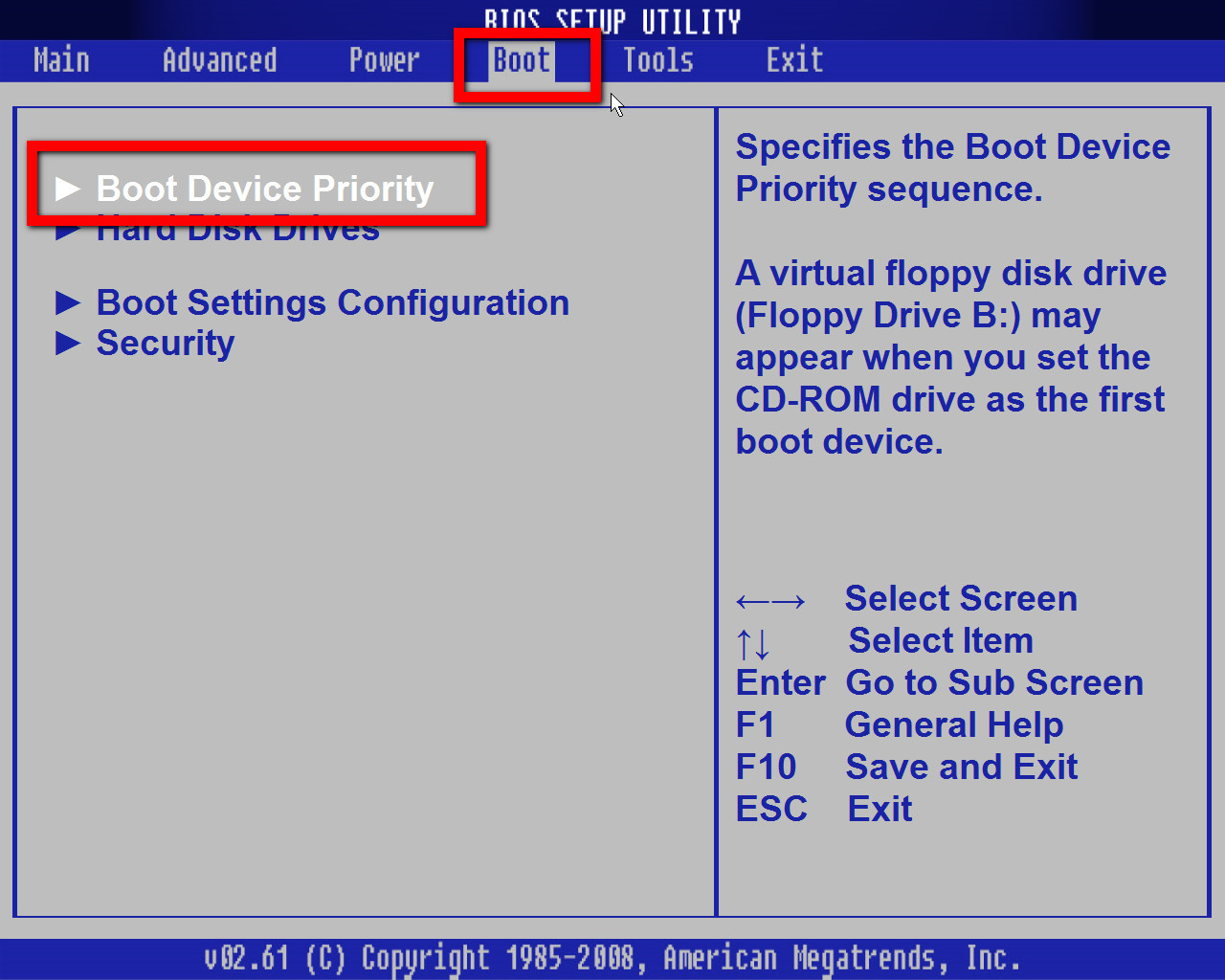
Компьютер загрузится со съёмного носителя, и спустя некоторое время на экране появится кнопка установки Windows. Жмите её.
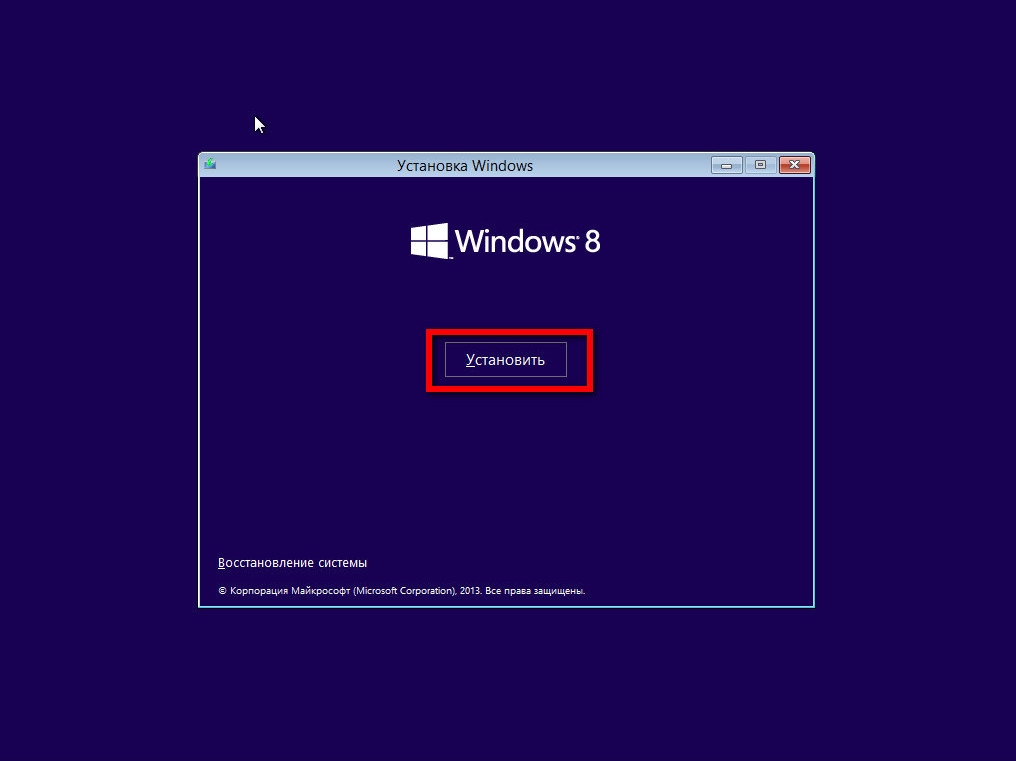
Далее пред вами предстанет меню выбора способа установки операционной системы - либо с сохранением пользовательских файлов, либо полная переустановка Windows (для продвинутых пользователей). Поскольку речь идёт о пустом жёстком диске с неразмеченным пространством, выбираем последний вариант.
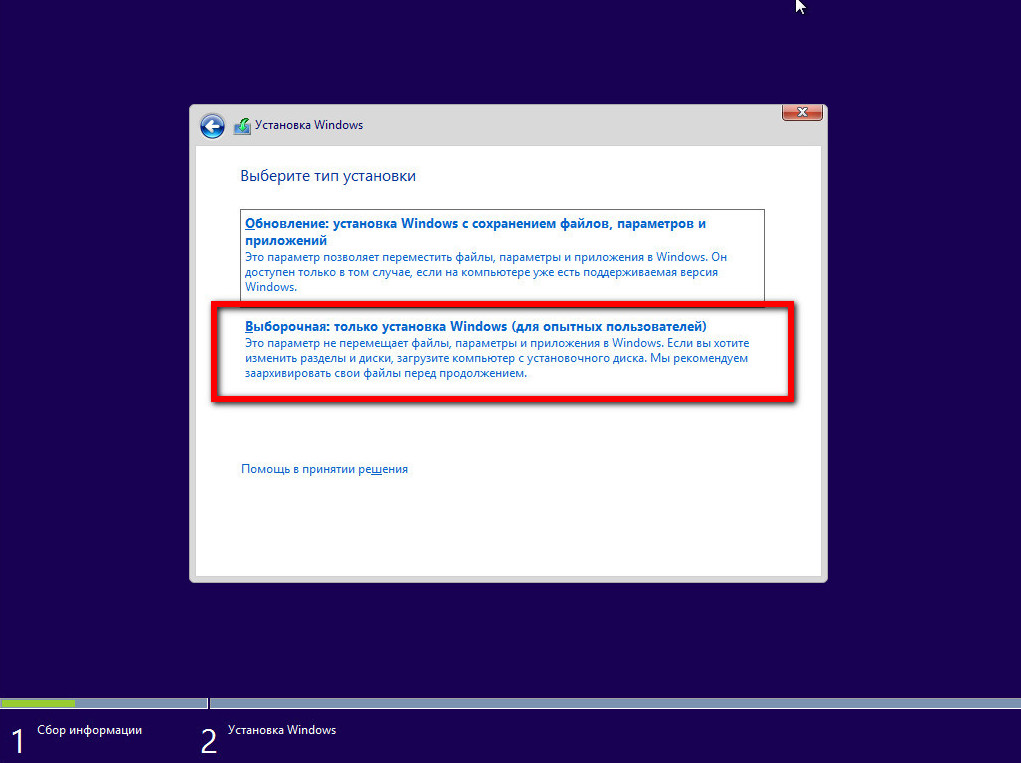
В следующем окне процедуры установки Windows вы, собственно, и увидите это неразмеченное пространство вашего жёсткого диска. Создадим первый раздел компьютера, он же и будет системным, куда позднее установится операционная система. Жмите кнопку «Создать».
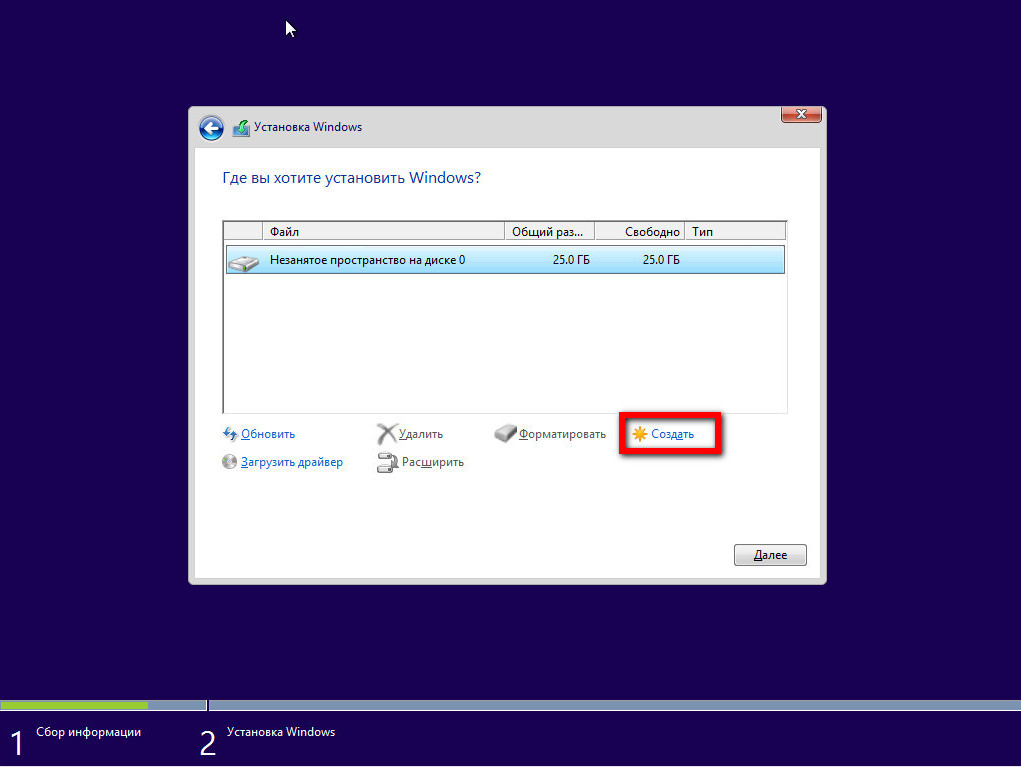
Появится опция задания размера для раздела диска, где вам нужно выделить под системный раздел какую-то часть общего пространства жёсткого диска. Задайте необходимый вам размер системного раздела и жмите кнопку «Применить», затем – «Далее».
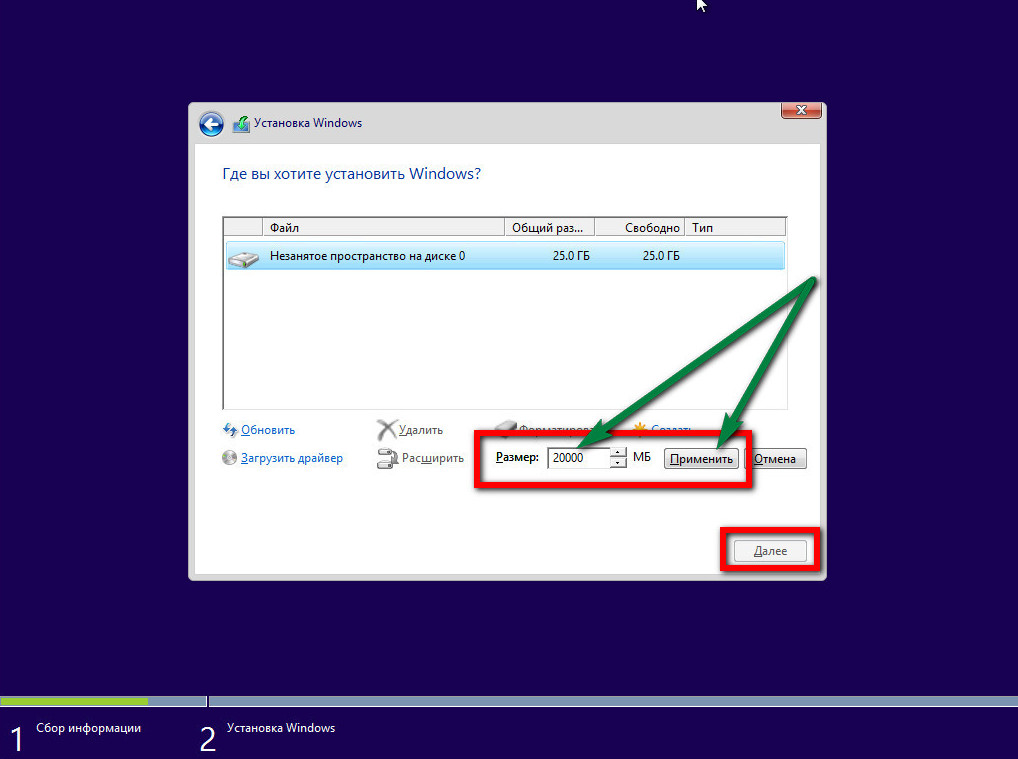
Процесс установки Windows уведомит вас о том, что ему необходим дополнительно небольшой объём пространства (порядка 350 Мб) на жёстком диске для работы системы. Жмите «Ок».
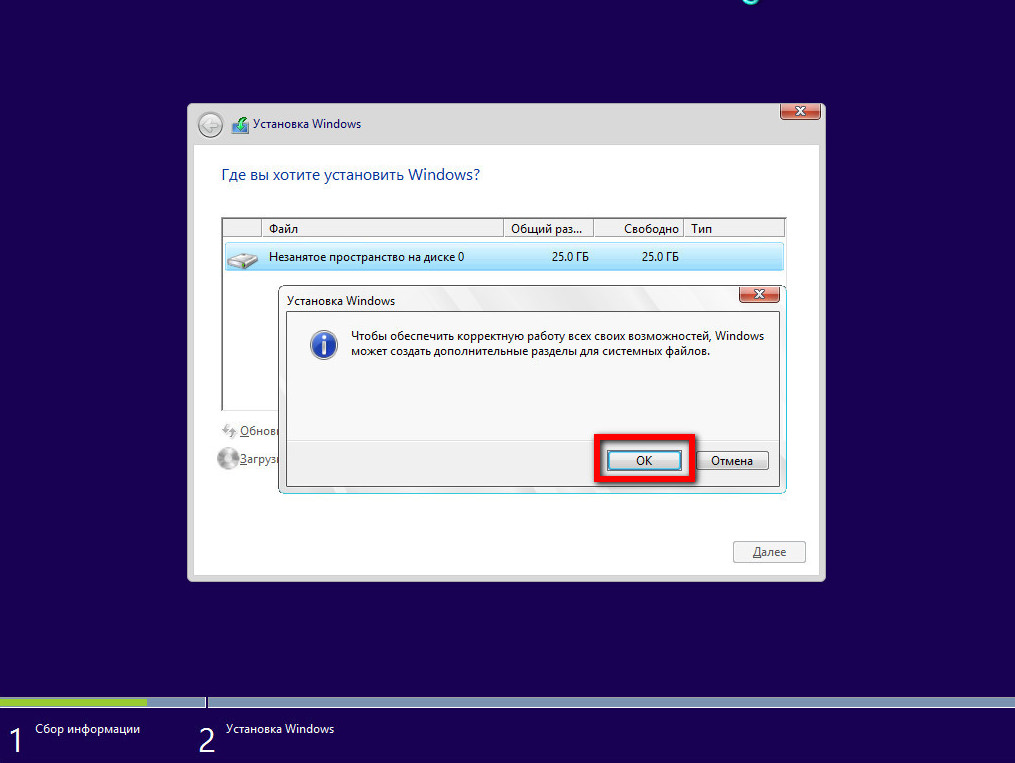
Затем вы снова увидите пространство своего жёсткого диска, только с уже намеченным к созданию системным разделом. Процесс установки Windows назовёт его «Раздел 2», поскольку первым разделом будут значиться те самые 350 Мб под системные нужды. Но это только предварительный план, по факту сам процесс разделения неразмеренного пространства на отдельные разделы диска будет проходить чуть позднее, в процессе общей установки системы. Потому если вам покажется, что вы выделили мало гигабайт для системного раздела Windows или, наоборот, слишком много, вы можете воспользоваться кнопкой «Удалить» и заново задать размер для системного раздела. Если в этом нет нужды, выделите оставшееся неразмеченное пространство своего жёсткого диска и снова жмите кнопку «Создать».
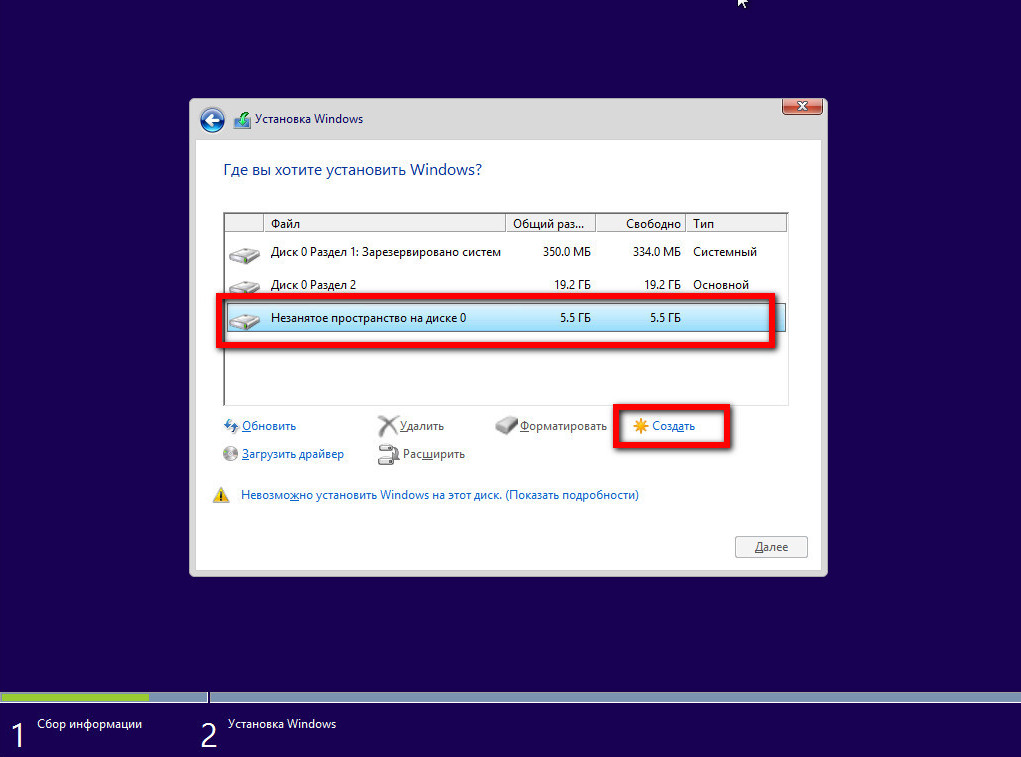
Если вы не планируете создание третьего раздела жёсткого диска, оставьте тот объём, который остался второму, и жмите кнопку «Применить».
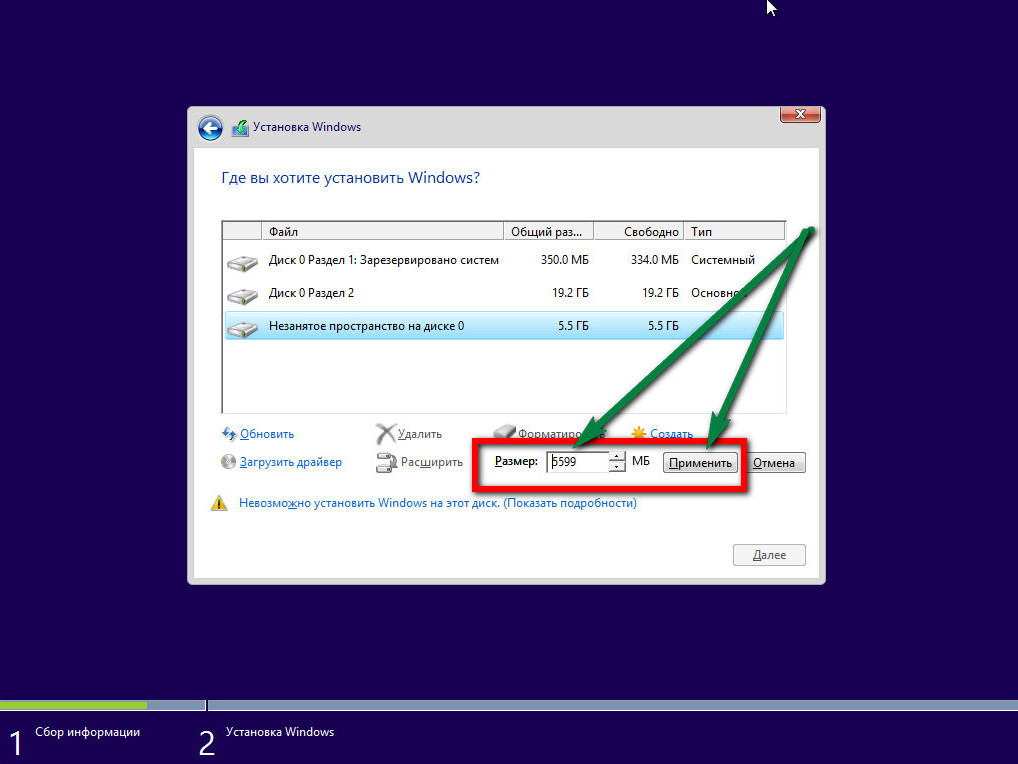
Если вы хотите, чтобы у вас было три и более разделов диска компьютера, разделите оставшееся неразмеченное пространство между ними по точно такому же принципу, как с первыми двумя – кнопка «Создать», указать размер, кнопка «Применить».
Подготовив все разделы компьютера, выделите мышкой системный раздел, чтобы на него установилась Windows, и жмите «Далее».
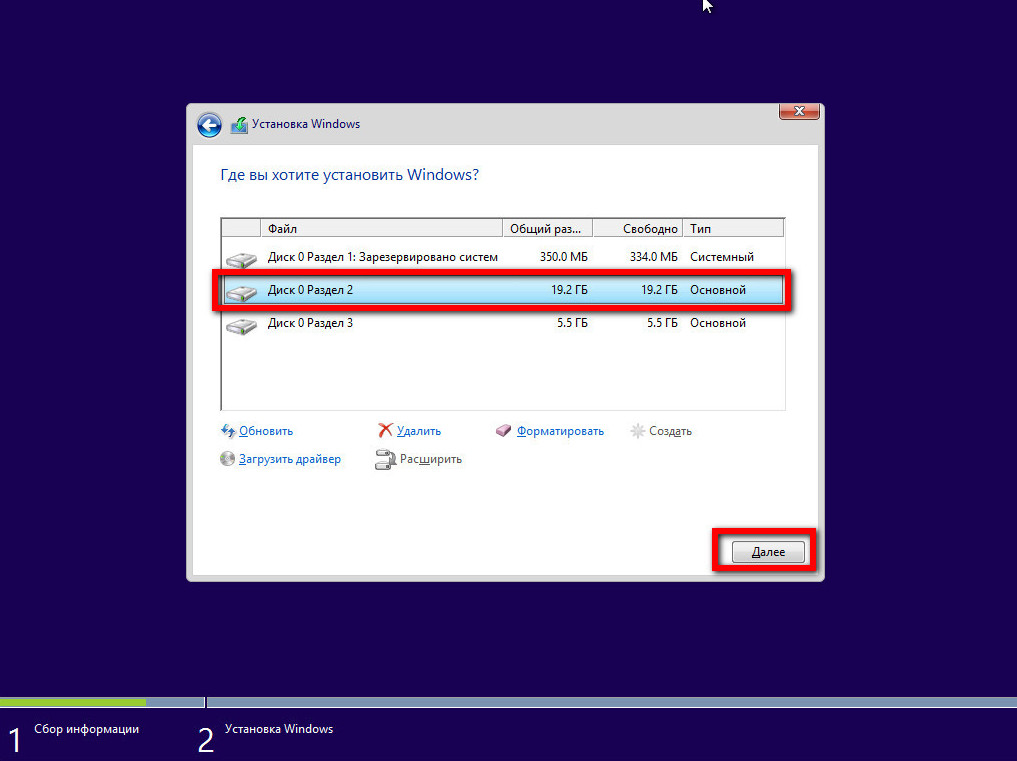
Всё – далее пойдёт стандартный процесс установки Windows.
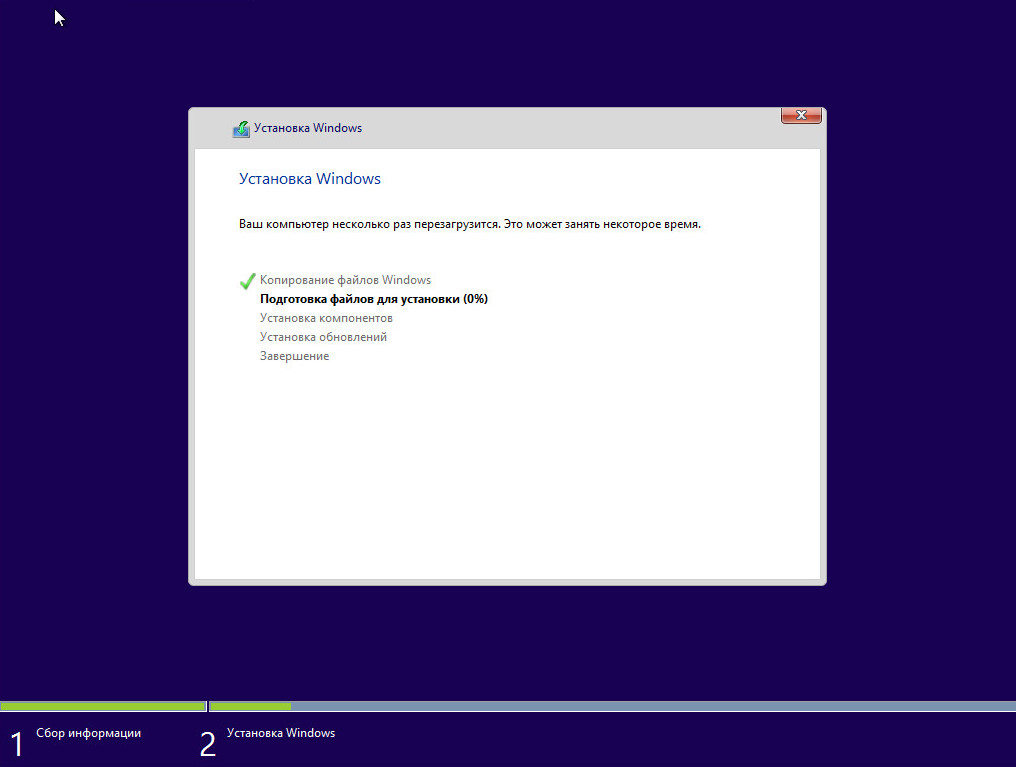












 Каждый пользователь ПК сталкивается с проблемами. При ремонте компьютера, при его апгрейде требуются новые детали и, чтобы подобрать примерный список оборудования для новой системы, приходится обегать не один магазин. В нашем компьютерном интернет-магазине вы сможете без труда приобрести составляющие ПК. Кроме того, мы оказываем различные услуги по обслуживанию и ремонту компьютеров и ноутбуков.
Каждый пользователь ПК сталкивается с проблемами. При ремонте компьютера, при его апгрейде требуются новые детали и, чтобы подобрать примерный список оборудования для новой системы, приходится обегать не один магазин. В нашем компьютерном интернет-магазине вы сможете без труда приобрести составляющие ПК. Кроме того, мы оказываем различные услуги по обслуживанию и ремонту компьютеров и ноутбуков.

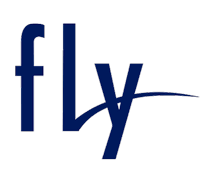


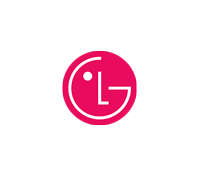





0 комментариев