Авторан (autorun) для флешки. Как обезопаситься от вируса. Вирусы и антивирусные программы
У многих новичков, в компьютерном деле очень часто возникает вопрос – как правильно удалять программы и игры с компьютера? И вопрос этот правильный.
Ведь если удалять программы, по правильному называется деинсталляция, неправильным путем, то компьютер может забиться шлаками. О том, какими я расскажу в конце статьи. А сейчас, я вам расскажу о трех правильных способах удаления программ и игр, именно одним из них и надо пользоваться.
Удаляем с помощью uninst.exe
В каждой программе или игре присутствует данный файл – uninst.exe, это файл для удаления чего-либо. Иногда он может называться unins000.exe, иногда чуть по-другому, но практически везде первые три буквы это uni. Его можно найти по такому пути Пуск -> Компьютер -> Диск С(системный диск) -> Program Files -> Папка с прораммой -> uninst.exe. Правда иногда, очень редко, бывает так, что он запрятан еще в какой-нибудь папке, но найти его не составит особого труда, а может быть и составит, ибо иногда он находиться в очень не обычных местах :). Внизу на картинке показано, как все это примерно выглядит.
После того как вы кликните два раза мышью по этому файлу, вам либо сразу предложится деинсталлировать программу (может быть на английском), либо выскочит окно для уточнения, как показано ниже, и вам уже нужно будет точно решить, что делать.
Ну а что делать дальше понятно, я думаю тут вопросов возникать не должно, нажимаете «Удалить» и т.д. и т.п.
Удаляем через панель управления.
Еще один способ «сноса» это через пункт «Программы и компоненты» в windows 7, а в windows xp «Установка и удаление программ». Находится все это по такому пути Пуск -> Панель управления -> Программы и компонент.
После двойного щелчка мыши по нему, откроется такое окно.
На изображении выше вы могли увидеть «Удалить/Изменить». Это обозначает, что у данной программы есть функция восстановления после сбоя, либо в нее можно установить какие-либо дополнительные компоненты. Если же написано просто «Удалить», то можно только провести процесс деинсталляции.
Если смотреть правде в глаза, то этот пункт, в Панели управления, просто напросто ищет файл uninst.exe. Все дело и удобство в том, что это процесс здесь автоматизирован. Как я и говорил файл деинсталляции не всегда легко найти, так вот с помощью пункта «Программы и компоненты» windows сама ищет этот файл.
Деинсталляция с помощью посторенних программ.
Да да, процесс «снесения» чего-либо с вашего ПК можно делать с помощь посторонних утилит. Например, с помощью CCleaner. Открываете её, переходите во вкладку «Сервис», кликаете один раз левой кнопкой мыши на то, что хотите «снести» и нажимаете «Деинсталляция», ну а дальше процесс идентичен, тому, что я описывал выше.
Один не правильный способ
Есть еще один способ, он не совсем правильный, точнее было бы сказать, совсем не правильный, но порой без него ни как.
Бывает так, что при деинсталляции выскакивает ошибка «Файл uninstall.exe не найден» или что-то подобное. Бывает, вылетает какая-нибудь другая ошибка и вся загвоздка в том, что не одним из трех предложенных выше способов, снести программу не получается! Ведь все те способы основаны на том, что сначала ищется файл uninstall.exe и после чего с помощью него производится удаление. Но что делать, если его, по каким-либо причинам нет?!
Придется все делать вручную. Заходите в папку Program Files нажимаете по папке с названием данной программы один раз левой кнопкой мыши и нажимаете на клавиатуре Delete (или Del). И после чего ждете, если программа тяжелая, то удаляться может очень долго, я однажды полчаса ждал.
Мы провели «грязную» деинсталляцию. В начале статьи я говорил, что скажу, почему так делать не правильно, так вот сейчас поясню.
Почти каждая программа, при установке, заносит нужные для её работы записи в реестр, в различные базы данных windows и так же в другие программы, отношение к которым она имеет. Так вот, удаляя «грязным» способом, мы избавляемся лишь от файлов программы, а все записи остаются в windows. Со временем компьютер забивается и это начинает влиять на его работоспособность – скорость работы, производительность и т.д.
Вот почему после «грязных» удалений надо сразу же проводить очистку диска С и реестра. Ну а как это делается, я, опять таки, рассказывал в данном уроке – Углубленная чистка компьютера, так что проблем возникнуть не должно.
teryra.com












 Каждый пользователь ПК сталкивается с проблемами. При ремонте компьютера, при его апгрейде требуются новые детали и, чтобы подобрать примерный список оборудования для новой системы, приходится обегать не один магазин. В нашем компьютерном интернет-магазине вы сможете без труда приобрести составляющие ПК. Кроме того, мы оказываем различные услуги по обслуживанию и ремонту компьютеров и ноутбуков.
Каждый пользователь ПК сталкивается с проблемами. При ремонте компьютера, при его апгрейде требуются новые детали и, чтобы подобрать примерный список оборудования для новой системы, приходится обегать не один магазин. В нашем компьютерном интернет-магазине вы сможете без труда приобрести составляющие ПК. Кроме того, мы оказываем различные услуги по обслуживанию и ремонту компьютеров и ноутбуков.

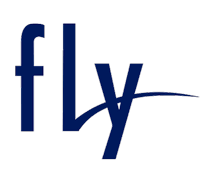


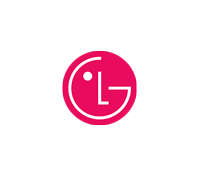





0 комментариев