Проверка оперативной памяти
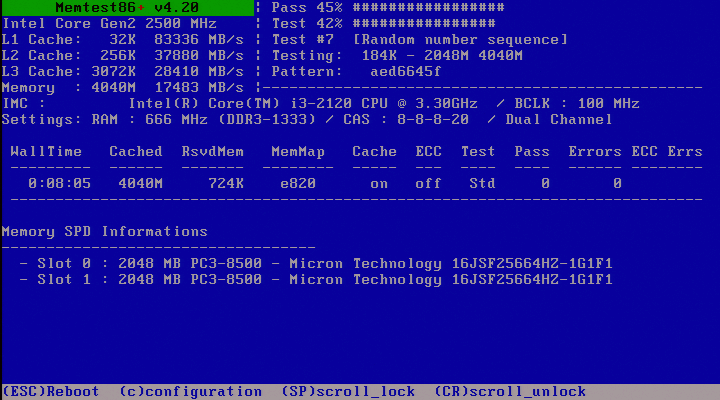
Для выявления ошибок, связанных с оперативной памятью будем использовать программу Memtest86 и стандартные средства проверки Windows для более точного анализа. Заодно вы узнаете, почему проблемы оперативки далеко не всегда связаны именно с ней, и как в таком случае выявить подлинные источники, вызывающие сбои в системе.
Установка программы для проверки
ISO-образ можно открыть при помощи любой программы, вроде Daemon Tools Lite, а все файлы из него скопировать на «болванку» и записать стандартными средствами Windows.
Для USB – запустите установщик, укажите букву вашей флешки и подождите окончания записи.
Тестирование памяти
После загрузки с носителя, на который вы записали Memtest86 (приоритет загрузки выставляется в BIOS при запуске компьютера), она автоматически начнёт проверку.
Анализ неисправностей
А вот если ошибки найдены, то здесь всё не так однозначно. Причин, по которым Memtest может ставить «неуд» оперативке, несколько. Самые распространённые:
Неправильная установка планок
Проверить просто: если у вас более одной планки памяти, то вторую извлеките, и «прогоните» в тесте только первую. Причём, сначала вставив её в один слот, затем – в другой. Аналогично и со вторым/третьим и т.д. модулями.
Некорректные настройки BIOS материнской платы
Здесь точную инструкцию дать сложно, т.к. BIOS отличается у разных материнских плат. Суть в том, что в BIOS может быть неправильно проставлены такие параметры оперативки, как тайминги и напряжение. Возможно, причина в неисправном регуляторе напряжения на самой материнке, которая из-за него заставляет память работать на неподходящих для неё частотах.
Но здесь, если вы непрофессионал, лучше самому не «ковыряться», а обратиться к специалистам для диагностики.
Некорректная работа кэша процессора
Проверить причастность процессора к ошибкам можно с помощью Windows Memory Tool.
Для её запуска перейдите в Панель Управления → Администрирование → Средство проверки памяти Windows
Или
Пуск → в строке поиска mdsched.exe
Или
Win+R → mdsched.exe
В появившемся окне выберите пункт «Выполнить проверку при перезагрузке». Теперь, до запуска Windows, появится экран для теста памяти. Для уверенности, сначала дайте программе самой всё сделать и ничего не трогайте.
Если будут найдены ошибки, то повторите всё ещё раз, но теперь, когда появится это окно, в момент появления нажмите F1, после чего в разделе «Кэш» для каждого уровня выберите «Выкл».
Теперь жмите F10 и ждите окончания теста.
Если на этот раз ошибок не окажется – значит, дело в процессоре, а не в оперативной памяти.
Брак материнской платы
Возможно, что неисправность в работе вызвана самими слотами мат. платы, в которые вставляются планки. Здесь выход один – проверить их на другой «материнке», подходящей по параметрам.
Действительно бракованная планка(-и) памяти
Если все вышеописанные причины исключены методом проб – велика вероятность того, что неисправность на физическом уровне. В этом случае (если не проводили разгон), стоит сдать память в сервисный центр по гарантии. Как минимум, её проверят на работоспособность.
Маленькая история из жизни напоследок. Может, будет кому полезна. Если компьютер до загрузки выдаёт сообщение о том, что память не найдена, то… попробуйте взять обычный ластик (которым стирают карандаш с бумаги) и протрите им контакты памяти. Именно ластиком, а не каким-нибудь спиртом на ватке.
Смешно, но когда мне в своё время предложили такое решение, я, ничего не понимая в комплектующих, решил сумничать и протёр контакты спиртом думая, что это – одно и то же, «главное почистить». Не помогло. Купил новую материнскую плату. И… не помогло. Только потом взял резинку, протёр контакты и всё заработало на обеих материнках. Так что ни поленитесь, если вдруг.
Заключение
Было сложно найти другие способы для проверки, т.к. вышеописанный позволяет получить всю необходимую информацию. Напоследок скажу, что исправить найденные Memtest86 ошибки нельзя, так что в любом случае неполадки, если они есть, приведут к замене тех или иных комплектующих.
masterservis24.ru












 Каждый пользователь ПК сталкивается с проблемами. При ремонте компьютера, при его апгрейде требуются новые детали и, чтобы подобрать примерный список оборудования для новой системы, приходится обегать не один магазин. В нашем компьютерном интернет-магазине вы сможете без труда приобрести составляющие ПК. Кроме того, мы оказываем различные услуги по обслуживанию и ремонту компьютеров и ноутбуков.
Каждый пользователь ПК сталкивается с проблемами. При ремонте компьютера, при его апгрейде требуются новые детали и, чтобы подобрать примерный список оборудования для новой системы, приходится обегать не один магазин. В нашем компьютерном интернет-магазине вы сможете без труда приобрести составляющие ПК. Кроме того, мы оказываем различные услуги по обслуживанию и ремонту компьютеров и ноутбуков.

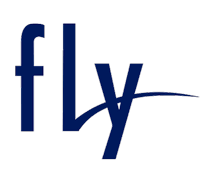


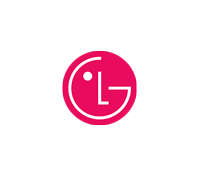





0 комментариев