Восстановление Windows
очему Windows воходит из строя
Случиться это может по ряду причин – скачки напряжения во время работы с компьютером, действие вредоносных вирусов, конфликт устройств или же программ, установленных вами. Для заядлого пользователя это не вызовет ни удивления, ни досады, так как в переустановке операционной системы нет ничего сложного.
Однако бывают случаи, когда время – деньги, а на установку нужных программ уйдет не один час работы, либо же какая-то информация сохранена прямо на Рабочем столе и простая установка Windows «с нуля» может их повредить. Что делать в данной ситуации, спросите вы? Нам придет на помощь несколько встроенных функций, заранее подготовленных компанией Microsoft.

В операционной системе Windows предусмотрена работа в нескольких режимах. Один из них, и, пожалуй, самый главный при возникновении неполадок – Безопасный режим.
Для входа в Безопасный режим, нужно нажимать клавишу F8, сразу после включения, как только с монитора исчезнет информация о BIOS'е и найденных устройствах. Вам будет предложено диалоговое окно с несколькими вариантами загрузки, такими как
1. Безопасный режим
2. Безопасный режим с загрузкой сетевых драйверов
3. Режим VGA
4. Загрузка последней удачной конфигурации
5. Отключить автоматическую перезагрузку при отказе системы
6. Обычная загрузка Windows
Безопасный режим - предназначен для загрузки Windows с минимальным набором системных служб и драйверов. Рекомендуется воспользоваться этим режимом, чтобы сохранить ваши данные с Рабочего стола или из Моих документов. После этого можно будет переустановить Windows, не опасаясь за потерю данных.
Безопасный режим с загрузкой сетевых драйверов - Это такой же режим загрузки, как и при Безопасном режиме, но в этом режиме подгружаются драйвера для сетевого адаптера, что дает возможность сохранить данные на сетевой диск в локальной сети.
Режим VGA - Предназначен для загрузки компьютера с минимальным разрешением дисплея и цветовой гаммой. Этот режим загрузки подходит, если Вы выставили частоту дисплея, превышающую рабочую.
Загрузка последней удачной конфигурации - предназначена для восстановления операционной системы после не удачной установки драйверов или каких-либо программ, например антивируса. Если Вы установили драйвера к устройству, а после перезагрузки системы у Вас вылетает синий экран или какая то другая ошибка, то Вам необходимо использовать именно этот режим, который вернется к точке до установки вами драйверов или других сбойных программ.
Отключить автоматическую перезагрузку при отказе системы - Если в одну из загрузок Windows у Вас вылетает синий экран и компьютер начинает сразу же перезагружаться, а Загрузка последней удачной конфигурации не помогает, то это режим позволит Вам остановить загрузку Windows на сбойном процессе и прочитать код ошибки, для принятия соответствующих мер.
Обычная загрузка Windows - Эта обычная загрузка ОС в штатном режиме.
Если ни один из способов описанных выше не помог, то воспользуемся следующим вариантом восстановления Windows.
Восстановление Windows с загрузочного диска

Вставьте загрузочный диск в CD/DVD-ROM, предварительно выставив в Bios'е загрузку с CDROM. Далее дождитесь первого диалогового окна и нажмите «Enter». Прочитайте лицензионное соглашение и согласитесь с ним, нажав «F8». Теперь программа установки проверит, установлена ли на вашем ПК операционная система и, в случае если у вас установлена Windows, предложит восстановить ее. Согласитесь с этим, нажав клавишу «R».
Далее процедура напоминает обычную установку системы. Также введите лицензионный ключ, выберите регион и часовой пояс. Установщик сделает все за вас! Все необходимые для работы файлы будут восстановлены и никакие данные и программы не будут затронуты. Процесс восстановления Windows длится от 20 до 50 минут, в зависимости от быстродействия вашего компьютера. По окончанию установки загрузится ваша родная ОС – можете продолжать работать.
Консоль восстановления
Если времени мало, а работы много, можно
попытаться восстановить Windows при помощи встроенной утилиты, которая называется «Консолью восстановления». Для входа в нее нужно, также как и в предыдущем примере, вставить загрузочный диск, настроить BIOS и дождаться первого диалогового окна.
Внимание! Не спешите нажимать «Enter», нас интересует именно консоль восстановления, поэтому нажмите «R» и дождитесь, пока на экране не появится список операционных систем, установленных на вашем ПК. Скорее всего, Windows у вас одна, поэтому нажмите «1» и «Enter».
Далее, вас попросят ввести имя администратора компьютера и его пароль. Если вы не меняли их, оставьте эти два поля как есть и нажмите два раза «Enter».
Итак, если вы видите на экране такой текст: «C:\Windows» – мы достигли места назначения. Теперь рассмотрим список команд, которые могут понадобиться нам для восстановления Windows.

Fixboot
Данная команда исправляет загрузочный сектор жесткого диска, т. е. предоставляет компьютеру нужную информацию для загрузки операционной системы.
С помощью нее, можно устранить довольно частую неисправность, когда вместо ожидаемой заставки Windows мы видим надпись на черном фоне «NTLDR is missing». Среди наиболее вероятных причин этой неисправности может выделить в неправильное выключение ПК либо в скачок напряжения. Для ее устранения набираем в командной строке «fixboot», соглашаемся с тем, что мы действительно хотим перезаписать загрузочный сектор, нажав «Y».
Далее, выходим из консоли с помощью команды «Exit» и проверяем результат.

Fixmbr
Выполняет те же действия, что и команда fixboot, с той лишь разницей, что в данном случае перезаписывается полностью весь загрузочный сектор.
Chkdsk
Сканирует жесткий диск на предмет наличия ошибок ОС. Если запустить эту команду с ключом r (chkdsk /r), автоматически исправляет эти ошибки.
Довольно часто помогает восстановить Windows и сохранить все данные вашего раздела.
Для более подробной инструкции можете обратиться к файлу документации, набрав в командной строке Консоли «HELP» или «/?». Также, для описания каждой из команд, можете добавлять ключ «/?» (например, «chkdsk /?» или «HELP chkdsk»).
Все выше рассмотренные варианты не гарантируют 100% восстановление вашей операционной системы Windows, т. к. все напрямую зависит от причины неисправности, однако в большинстве случаев помогают быстро и без потерь возобновить нормальную работоспособность.












 Каждый пользователь ПК сталкивается с проблемами. При ремонте компьютера, при его апгрейде требуются новые детали и, чтобы подобрать примерный список оборудования для новой системы, приходится обегать не один магазин. В нашем компьютерном интернет-магазине вы сможете без труда приобрести составляющие ПК. Кроме того, мы оказываем различные услуги по обслуживанию и ремонту компьютеров и ноутбуков.
Каждый пользователь ПК сталкивается с проблемами. При ремонте компьютера, при его апгрейде требуются новые детали и, чтобы подобрать примерный список оборудования для новой системы, приходится обегать не один магазин. В нашем компьютерном интернет-магазине вы сможете без труда приобрести составляющие ПК. Кроме того, мы оказываем различные услуги по обслуживанию и ремонту компьютеров и ноутбуков.

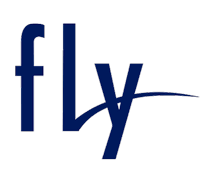


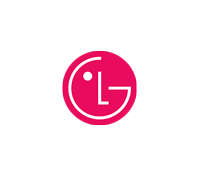





3 комментария
Выберите счет, инвестируйте полученные 50$ и
наблюдайте за тем, как растут уже ваши деньги.
Получите 50 USD здесь http://rancat.xyz/track/BDP50
Выберите счет, инвестируйте полученные 50$ и
наблюдайте за тем, как растут уже ваши деньги.
Получите 50 USD здесь http://rancat.xyz/track/BDP50